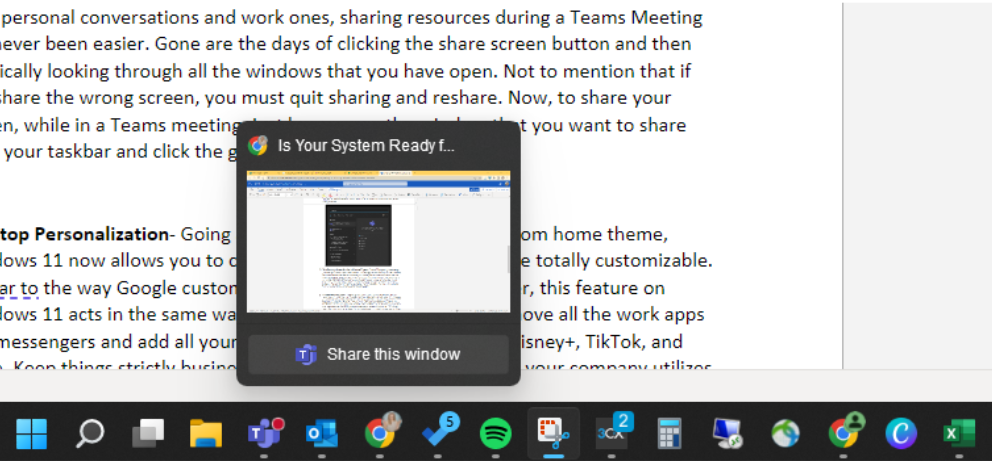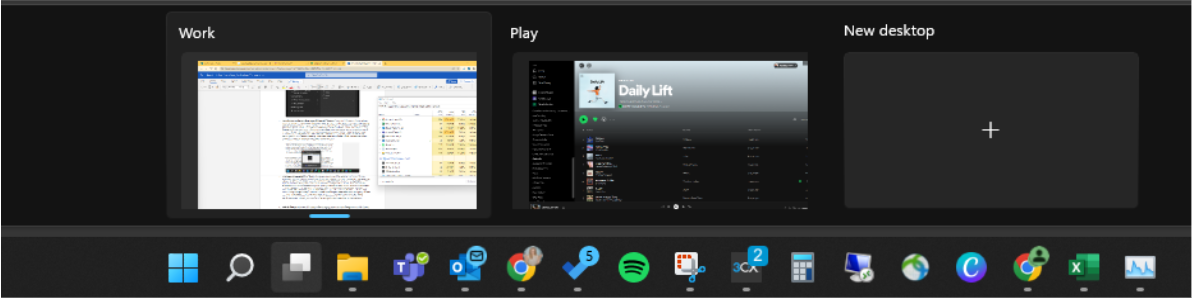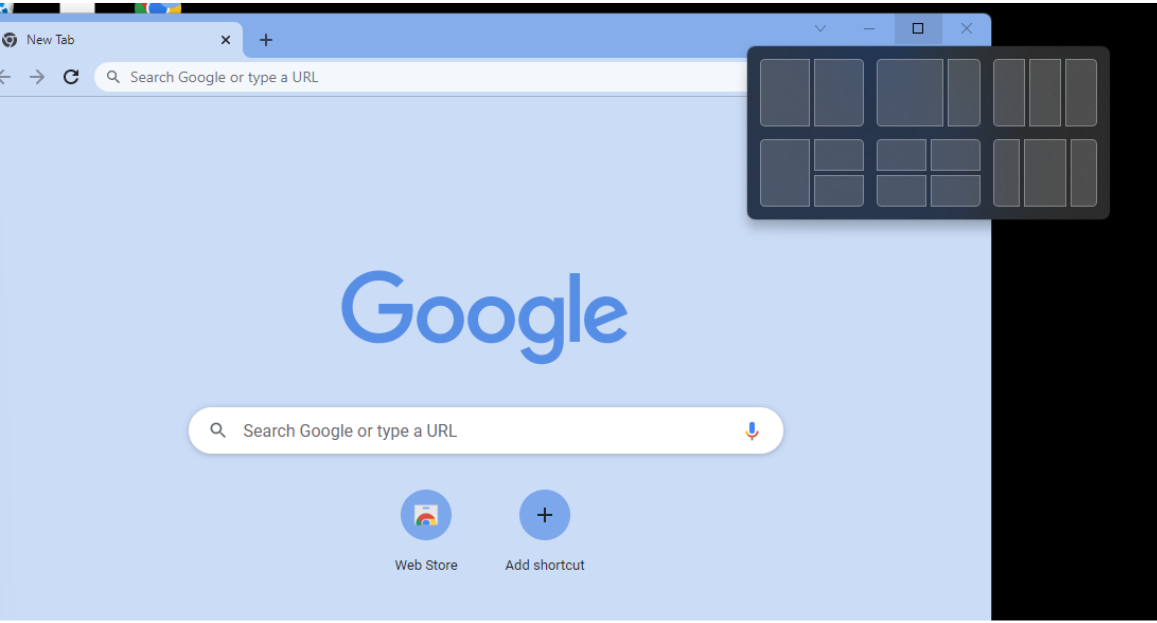Windows 11 Features to Make Your Work Life Balance A Lot Easier
It’s the little things…
Windows 11 is here and by the looks of things it appears that Microsoft was very cognizant of the times that we are living and working in.
Here are five Windows 11 features that can be utilized as a great tool for maintaining a good work life balance and for making work from home a seamless experience.
1.Microsoft Teams Squared? - On Windows 11, Microsoft Teams comes pre-downloaded onto your machine not once, but twice. This is because the new update displays two different Teams versions – one for work and one for catching up with family and friends. It is important to note that you can not sign into your personal Teams account with your business email, and vice versa with your personal email and business account. With this in mind, be mindful and take caution as to which account and Teams account you are trying to access.
2. Easy Access to Screen Sharing in Microsoft Teams- Along with the ease of separating your personal conversations and work ones, sharing resources during a Teams Meeting has never been easier. Gone are the days of clicking the share screen button and then frantically looking through all the windows that you have open. Not to mention that if you share the wrong screen, you must quit sharing and reshare. Now, to share your screen, while in a Teams meeting, just hover over the window that you want to share from your taskbar and click the green share button!
3. Desktop Personalization- Going along with the separating work from home theme, Windows 11 now allows you to create multiple “desktops” that are totally customizable. Similar to the way Google customizes your profile on their browser, this feature on Windows 11 acts in the same way. On your personal desktop, remove all the work apps and messengers and add all your favorite personal use apps like Disney+, TikTok, and more. Keep things strictly business by only installing the apps that your company utilizes on your work desktop. You do not have to log out or switch users to access these desktops either. Quickly access them by using the Desktops icon on the taskbar.
4. Automatic Snap Groups – Snap groups allow you to use automatic layouts for all the different windows you are using at once. To start a snap group, open all the applications/windows that you want to view at once. Then, hover over the maximize icon in the top right corner to view snap layouts. There are six different layouts to choose from. Once you have your snap group set up you can open all the windows in that layout at once by clicking that group from the taskbar.
5. USB-C Charger- On new PC laptops the charging port has now changed to a USB-C port making charging your device more accessible, universal, and stress-free. There is a higher probability that you always have a USB-C charging cable on you, so you never have to worry about your device dying in the middle of a team meeting or huge presentation trying to reel in that big client.
Is Your System Ready for Windows 11?
Thinking about upgrading to Windows 11? Check out the system requirements for the installation of Windows 11 on a PC.
For starters, your device must be running version 2004 of Windows 10 or later.
If you are unsure if your PC has these requirements, you can utilize the PC Health Check app to see if your PC matches these requirements.
If your PC does not meet these requirements, you may want to consider purchasing a new PC as you will not be able to upgrade to Windows 11.
If you’d like to request a complete Technology Asset Report for your whole organization for FREE, check out our current promotion, only available through August 31st!